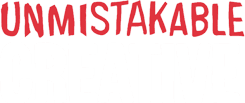Few activities in knowledge work consume as much time and add as little value as managing emails. When I interviewed Cal Newport after the publication of his book, A World Without Email, he shared a startling statistic:
You Spend 14 Days Per Year Managing Email

According to Newport, knowledge workers check their email once every six minutes. If your company uses Slack, this interval is even shorter. This constant checking, including during lunch hours or meetings, has a massive impact on our brains, happiness, and overall satisfaction.
Once every six minutes was how often knowledge workers are checking their email. And if you have Slack in your company, that becomes shorter, right? So it’s constant. That’s about as close as you can get to constant, especially when you recognize that number includes things like lunch hours or meetings where maybe you can’t be checking your email. So that means you’re checking it even much more frequently in the times that you’re actually able to write. So we check it all the time. It’s constant checking. The damage of that to our brains and our happiness and our satisfaction is massive.
Let’s break down the math: If you check your email every 6 minutes during an 8-hour workday (480 minutes), that’s 80 times a day. Assuming each check takes one minute, you’re spending 80 minutes a day on email, equating to about 1.3 hours per workday. Over a year, this adds up to approximately 338 hours or about 14 days. In other words, the time spent on emails is equivalent to an annual vacation.
One final consideration is the proportion of time spent responding to emails versus sorting or deleting them. Once you recognize how few of your emails require a response, life becomes considerably more peaceful.
The Negative Impacts of Constantly Checking Email
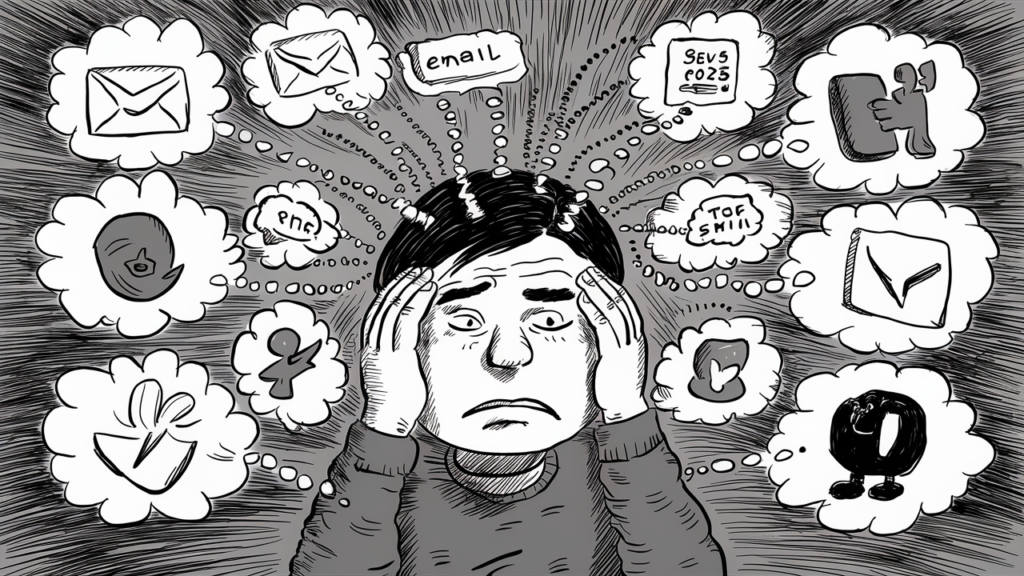
Managing emails is just the tip of the iceberg. Constantly checking emails can seriously affect our brains. It’s important to understand this to highlight why we need to change our email habits. Let’s explore how this habit impacts our cognitive skills, focus, and mental health.
1. Cognitive Overload
Our working memory, often referred to as the brain’s “scratch pad,” is limited in capacity. Constantly checking emails increases our cognitive load, making it harder for our brains to process and understand information. As Gloria Mark points out in her book Attention Span: A Groundbreaking Way to Restore Balance, Happiness and Productivity “our use of personal technologies affects our ability to pay attention. Human minds have collectively undergone a striking change in how they focus on information”. This disruption can impair our ability to transfer knowledge from working memory to long-term memory, diminishing our cognitive abilities and making us less effective in our work.
2. Attention Deficits
Constantly switching between tasks, like checking emails and returning to work, can lead to attention deficits. Mark describes how “a new type of behavior has emerged with the rise of computing where we dynamically switch our attention among different apps, screens, and devices”. This constant switching creates what she calls “attention residue,” where our thoughts remain on the previous task, making it difficult to focus on the current one.
For instance, consider a situation where you receive an urgent email requiring immediate attention, but you’re unable to address it right away. When you attempt to return to your original task, your focus is divided between the impending issue in your inbox and the task you’re currently working on.
3. Anxiety
Continuous email checking can induce stress and anxiety. “The ubiquity of smartphones and internet accessibility has changed norms of both work and personal life with expectations for us to be available 24/7” says Gloria Mark This constant connectivity means we never fully disconnect from work, leading to increased stress levels. Moreover, “multitasking causes stress—our blood pressure rises, our heart rate increases—and this matches our own perceptions that we feel more stressed”. Therefore, reducing the frequency of email checking can significantly lower our stress and anxiety levels.
The Rationale for Employing an AI to Manage Your Email
Now that we’ve established the detrimental effects of constantly checking emails, let’s delve into how employing an AI to manage your email can help. No groundbreaking innovation was ever achieved by incessantly checking and responding to emails. It’s unlikely that any manager would promote an employee based solely on their swift email response times.
By automating email management, we can mitigate cognitive overload, attention deficits, and anxiety, thereby enhancing our overall productivity and well-being.
Introducing the AI Chief of Staff

The concept of an AI Chief of Staff was inspired by my recent conversation with Cal Newport about his new book Slow Productivity. During our interview, he emphasized the profound impact that emails and meetings have on our ability to do meaningful work:
That’s the villain in the book: the emails and the meetings and the discussions that surround the actual work. Make it really hard to do the actual work cognitively. It’s difficult, it’s exhausting, it takes longer, whatever. This to me, seems to be a place where AI could have a really huge impact on people’s well-being and productivity.”
Cal Newport envisions a future where everyone has a digital equivalent of a chief of staff, akin to Leo McGarry from The West Wing. As he explained:
We often think about the AI directly doing certain things. Or maybe like speeding up a task that we’re doing. But where I think the huge win for slowing down productivity is taking that stuff off your plate. If everyone had a digital equivalent of the Leo McGarry character from The West Wing, a chief of staff, like a really good chief of staff.
The idea is that, just like the president in The West Wing, who doesn’t handle the overhead tasks of work or scheduling, we too could have an AI that manages these burdensome tasks.
Newport elaborates:
The president doesn’t have to do overhead related to work or scheduling or anything. They just say, okay, Mr. President, here’s what you need to work on next. We brought you everything you need to read. We need your signature, we need your order. We’ll take that and we’ll go act on it. All you need to do is take in information and produce really smart stuff, right? That would be, there’s a techno utopian dream there.
If you thinks this sounds like science fiction, keep reading,
Bringing the AI Chief of Staff Concept to Life
After listening to Cal’s ideas, I was excited to see if I could turn this concept into reality. To my surprise, you don’t need a lot of technical skills to make this happen. I discussed Cal’s idea with ChatGPT, an AI developed by OpenAI. After a 15-minute conversation and a few questions, I instructed it to outline the hypothetical steps that could be taken to execute this concept. The result was astonishing.
Why Start with Email?
Email management is repetitive and straightforward, making it an ideal initial task for the AI Chief of Staff. If you track your email activities, you’ll notice patterns in how you handle emails, making them perfect for automation.
How to Build An AI to Manage Your Inbox
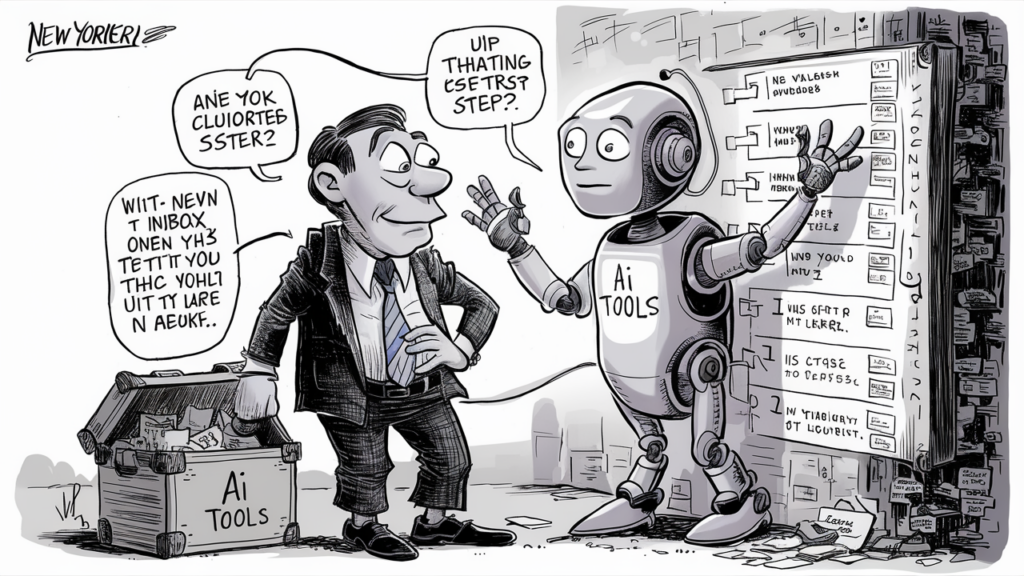
The key to building an AI that can manage your inbox is clarity and simplicity. Here are the steps you can follow to set up your AI Chief of Staff:
Step 1: Configure the Inbox Assistant
Access the GPT Assistant Playground: Begin by accessing the GPT assistant playground. Here, you’ll create your assistant by providing clear instructions on what you expect it to do. These instructions might include tasks such as scheduling meetings, sorting emails, or drafting responses. If there are any necessary files, like calendar links or reference documents, make sure to upload these as well to help the AI understand your schedule and priorities. Lastly, assign a name to your assistant.
Step 2: Setting Up Your Inboxes
To set up the system, you’ll need three main inboxes:
- Receiving Inbox: This is your current inbox where all emails are received.
- Sorting Inbox: Create a new email account (e.g., chiefofstaff@domain.com). This is where all emails from the Receiving Inbox are forwarded. The AI will manage this inbox, labeling emails and drafting responses.
- Delivery Inbox: Create a new email account (e.g., personal@domain.com). This is where emails that require your response or that you want to see are forwarded by the AI.
Step 3: Configuring Zapier
- Create a Zapier Account: If you don’t already have one, create a Zapier account.
- Make a Zap: Click on ‘Make a Zap’ to start creating your workflow.
- Choose a Trigger: Select Gmail as your app and ‘New Email’ as your trigger event. This means the Zap will be triggered whenever a new email arrives in your Sorting Inbox.
- Connect Your Gmail Account: Follow the prompts to connect your Gmail account to Zapier.
- Select the Sorting Inbox: Choose your Sorting Inbox as the one that triggers the Zap.
- Choose an Action: Select GPT Assistant as your app and ‘Sort Email’ as your action event. This instructs the AI to sort the email into one of the categories: Respond, Read, Revisit, or Relax.
- Set Up If/Else Conditions: Add conditions based on the AI’s categorization. For example, if the AI categorizes the email as ‘Respond’, the Zap could forward the email to your Delivery Inbox. If it’s categorized as ‘Read’, ‘Revisit’, or ‘Relax’, the Zap could move the email to a specific folder in your Sorting Inbox.
- Test Your Zap: Ensure everything is working correctly, then turn on your Zap.
Define Parameters for Sorting the Inbox
Using the principles shared by Laura Mae Martin in her book , Uptime: A Practical Guide to Personal Productivity and Well Being you can set clear sorting parameters for your AI:
Sort your email like you sort your laundry.
- Respond: Emails that require an immediate response from you. Example: Your boss asks for a status update on an important project.
- Read: Emails that contain important information and need to be read thoroughly. Example: Industry newsletters, FYI emails, interesting case studies.
- Revisit: Emails that cannot be immediately responded to because you’re waiting for a specific time or someone else’s response. Example: You owe an answer to a client but first need approval from a colleague.
- Relax: Emails that are complete and can be archived or deleted. Example: Completed tasks or informational emails that no longer need action.
Martin emphasizes the importance of setting aside specific time for email, addressing everything in the inbox at once, and sorting it into these categories to minimize the energy spent on each email. By following this approach, you ensure efficiency and reduce cognitive load.
Step 4: Execution and Monitoring
- Initiate the AI Process: With everything set up, instruct ChatGPT to begin sorting and managing your emails according to the defined parameters.
- Monitor and Adjust: Periodically check the performance of your AI Chief of Staff. Make adjustments as needed to improve accuracy and efficiency.
- Review and Respond: Use your Delivery Inbox to review emails that require your response. Ensure the AI is drafting accurate and helpful responses.
By setting up your AI Chief of Staff with these steps, you can significantly reduce the time and cognitive load associated with email management, allowing you to focus on more meaningful work.
Additional Features for Enhancing Your AI Chief of Staff
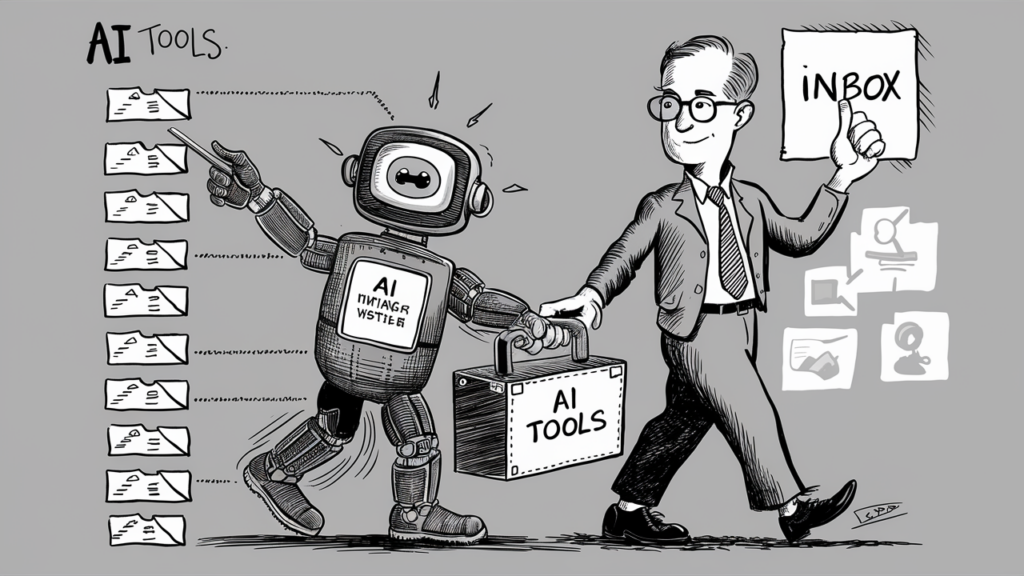
While the basic setup for the AI Chief of Staff to manage your inbox is powerful, there are additional features you can incorporate to further enhance its functionality. These include generating inbox summaries, using Google Takeout for training, and adding custom parameters for sorting emails.
Inbox Summary
An inbox summary is a periodic report generated by the AI system that provides a brief overview of the sorted emails. This summary includes the total number of emails received, sorted, and the number in each category: Respond, Read, Revisit, and Relax. This feature ensures transparency and allows you to keep track of the AI’s sorting process. If there happens to be a critical email that was mislabeled or overlooked, you can spot it in the summary and take necessary action. By implementing this feature, you maintain ultimate control over your email management, while significantly reducing the time spent dealing with it.
To set up the inbox summary:
- Create a Zap in Zapier: Set up a new Zap that triggers at the end of each day or week.
- Add Action to Generate Summary: Use the GPT Assistant to generate a summary of the emails sorted during that period.
- Send Summary to Your Email: Set the final action to send this summary to your Delivery Inbox, providing you with a comprehensive overview of your email activity.
Google Takeout
Google Takeout is a service offered by Google that allows you to export and download your data from Google products, including emails, calendar events, and photos. In the context of improving the functionality of your AI Chief of Staff, you can use Google Takeout to export your email data.
This data can then be used to train your AI, helping it better understand your personal email habits and preferences. By feeding it this information, you’re essentially providing it with a history of your email interactions, which it can use to make more informed decisions when
sorting and responding to your emails.
To utilize Google Takeout for training:
- Export Email Data: Use Google Takeout to export your email data.
- Train AI with Historical Data: Provide this data to your GPT Assistant, enhancing its ability to recognize patterns and improve its sorting accuracy.
- Regular Updates: Periodically update the AI with new data exports to ensure it remains up-to-date with your email habits.
Additional Parameters
You can enhance the functionality of your AI Chief of Staff by adding additional parameters to categorize emails. These parameters can be specific domains from which you frequently receive important emails or particular contacts whose emails always require your immediate attention. You can also set up parameters for other types of emails, such as payment notifications or bills, which need to be sorted into specific categories. By providing these additional instructions, you can ensure that your AI assistant is categorizing your emails in a way that best suits your needs and preferences.
Examples of additional parameters:
- Specific Contacts or Domains: Emails from certain contacts or domains can be prioritized and sorted into specific categories.
- Payment Notifications: Emails related to payments, bills, or financial transactions can be sorted into a “Finance” category.
- Project-Specific Emails: Emails related to specific projects can be categorized based on project names or keywords.
To implement additional parameters:
- Define Parameters: Identify the specific criteria for additional email categories.
- Update AI Instructions: Modify the instructions for your GPT Assistant to include these additional parameters.
- Test and Adjust: Regularly test the AI’s performance and make adjustments as needed to ensure accurate sorting.
Conclusion
By integrating these additional features, you can significantly enhance the functionality of your AI Chief of Staff. The inbox summary provides a clear overview of your email activity, Google Takeout helps the AI learn from historical data, and additional parameters ensure precise and customized email sorting. Together, these features will help you maintain control over your email management while reducing the time and cognitive load associated with it.
The Results and Future Possibilities
After 36 hours of running this setup, I finally checked the delivery inbox, and my original one. The AI assistant had labeled everything correctly, forwarded the emails that needed a response from me, and drafted perfect detailed replies. Below are screenshots illustrating the results:
- Screenshot 1: Over 172 emails required no action based on the criteria I defined for the AI.
- Screenshot 2: Only 2 emails required a response from me, with drafts already written by the AI.
The ability to have an AI manage your email is just the tip of the iceberg. It’s already capable of doing far more. We’re likely headed towards a future where the Autonomous AI acts as your Chief of Staff and COO rolled into one, enabling businesses to be built by humans and run by AI.
For a detailed demonstration of this setup, check out the video on my YouTube channel: [YouTube Video Placeholder].